高速エミュレーター Genymotionを使ってみた
結構前から爆速エミュとかあったと思いますが、
これといって実際に試そうとは思いませんでした。
Androidを開発するなら、実機に転送して開発するほうが
圧倒的に効率がよかったからです。
ですが、twitterでも話題になってたGenymotion、こちらが
ほんとに爆速と評判だったので試しに使ってみました。
結論:は、早い!
準備として、
■VirtualBoxのダウンロード
https://www.virtualbox.org/wiki/Downloads
■Genymotionに登録、ダウンロード
http://www.genymotion.com/
VirtualBoxは普通にインストールしてやればOK。
Genymotionはユーザ名とパスワード、メールアドレスを打ち込んで
登録する必要があります。
※メールが送られてくるのでそこからリンクに飛べば登録完了!
Genymotionをダウンロードし、
Genymotion.appとGenymotion Shell.appをインストール。

ではさっそくGenymotionを実行します。
※先にVirtulBoxをインストールしていないと下のようなメッセージが出て
起動出来ないのでご注意を。
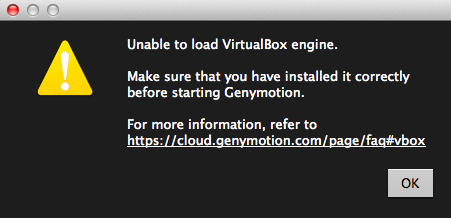
無事起動すると、「イメージデバイスがないので作りますか?」的な
メッセージが出るので「Yes」を選択。
最初だけGenymotionダウンロード時に登録したユーザー名とパスワードを聞かれます。
チェックボックスにチェックを入れてやれば2回目以降聞かれないので
そのままユーザー名とパスワードを入力してログインします。
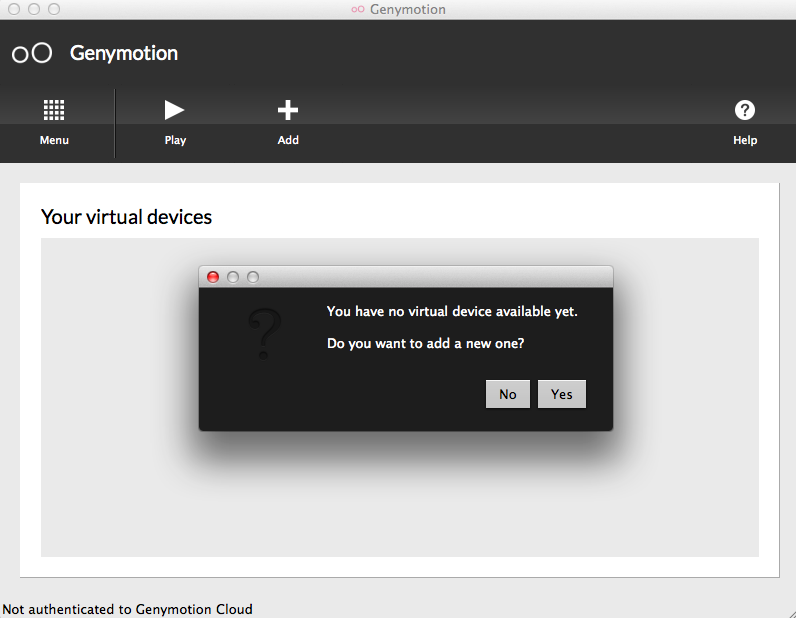
下図のように端末のリストが出ますので、好きな端末を選択しましょう。
※ここではNexus7 -4.1.1 -with Google Apps...を選択。
「Add」をおして端末詳細情報が出るので「Next」を。
仮想端末のダウンロードが始まるので数分待ちます....。
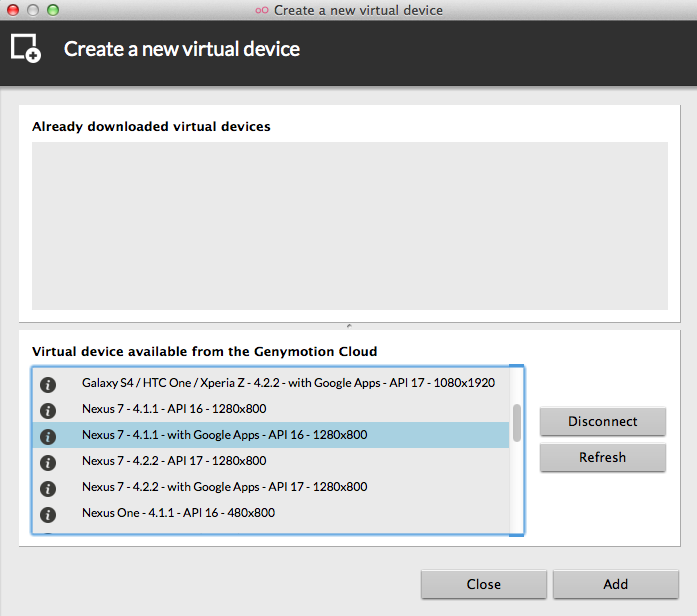
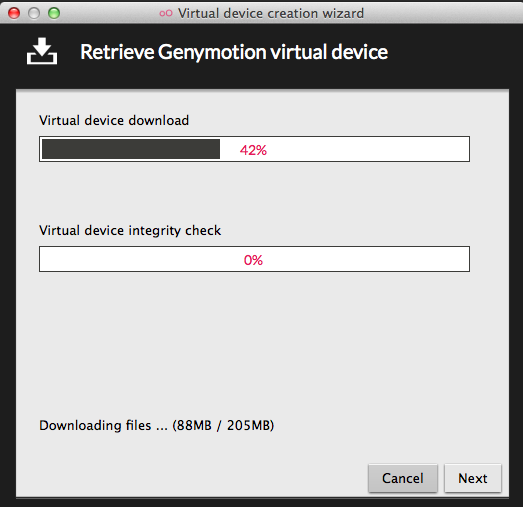
端末のダウンロードが終わると下図のような画面が出るので
「create」を押しましょう。
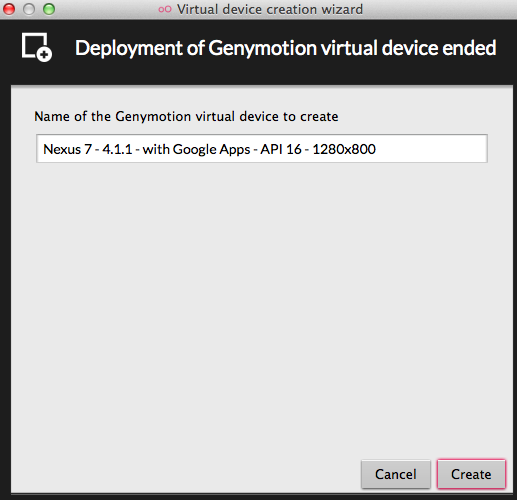
端末のダウンドードが完了したら、以下のようなダイアログが出ますが、
初回だけAndroid SDKの場所を指定してやります。

VirtualBoxを起動します。
※ここで起動しないとGenymotionのPlayを押しても動かないです
色々情報が出てますが、ちゃんと左のほうにNexus7 - 4.1.1...
と追加されてるのがわかります。
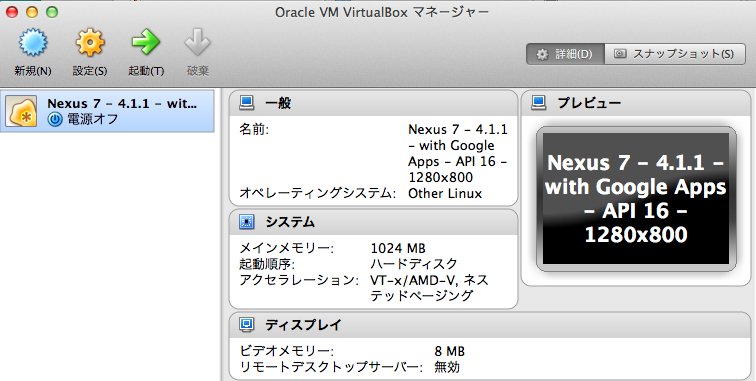
この状態でGenymotionに戻り、「Play」ボタンを押してみましょう。
下のように仮想デバイスが起動すれば成功ー!
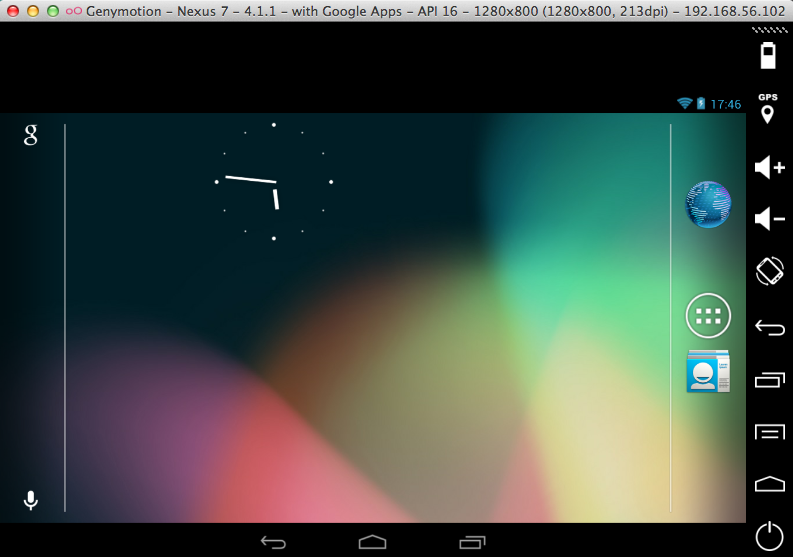
ちなみにこれまでのエミュレーターとは桁違いに早いです。
これは端末よりも使い勝手いいんじゃないでしょうか?
iOSのエミュレーターは高速で便利でしたが、Androidも負けてませんね。
今後はエミュレーターで快適開発を!
あと普通にGoogle Playとかにアクセス出来るので、Kindleアプリとか
落とせばこのようにPC上で電子書籍も読めちゃいます。
